 |
| Macros Deshabilitadas. |
En el
artículo anterior, creamos una pequeña macro y vimos varias maneras de ejecutarla. El siguiente paso lógico en el proceso de crear macros, es guardarlas. Aunque parezca que es un paso sin importancia, los "novatos" en este tema tenéis que tener cuidado porque en el proceso podéis perder las macros. Una vez guardadas, lo más normal es que en algún momento utilicéis de nuevo el documento que las contiene y ahí van a surgir otras "
dificultadas" o "
dudas" relacionadas con la seguridad de las macros. Sobre estos dos temas os hablo en este artículo, aunque en él no voy a desarrollar por completo la segunda parte, no voy a explicar todos los detalles relacionados con la seguridad de las macros., lo haré en los siguientes artículos.
Vamos con la primera parte, guardar "
Macros". Para empezar deberíamos partir de un documento en el hayamos creado alguna macro, pero en el que todavía no hayamos dado el paso de guardar el documento, yo voy a utilizar el documento que contiene la macro del artículo anterior que todavía no lo había guardado. Para empezar no hay que hacer nada especial, debemos seguir los pasos habituales para guardar documentos en
Excel 2013: Podemos pulsar en el botón para guardar de la "
Barra de Herramientas de Acceso Rápido" o acceder a la ficha "
Archivo" y utilizar alguna de las posibilidades que tenemos para guardar el documento.
 |
| Guardamos el documento que contiene la macro de ejemplo. |
En mi caso, lo voy a guardar en una carpeta de mi equipo y con el nombre de "Calendario". De momento, no hay nada nuevo a la hora de guardar el documento. Ahora pulsamos el botón para guardar y...
 |
| Aviso de Excel para guardar macros. |
Aparecerá lo que os quería mostrar y con lo que tenéis que tener cuidado. Este mensaje lo tenéis que leer bien, porque si seleccionáis una de las opciones sin pensar, seguramente acabaréis perdiendo las macros. En este mensaje nos advierte que hay algo que no se puede guardar en un libro de Excel sin macros, en un documento "normal". En concreto nos dice que hay un proyecto de Visual Basic que no se puede guardar. Recordad que las macros que creamos con la "Grabadora de Macros" se convierten en código Visual Basic y a ese código es al que se está refiriendo en este mensaje.
Una vez que ya sabemos cuál es el problema, debemos fijarnos bien en el resto del mensaje que nos muestra, porque ahí está el paso en el que podemos perder las macros. Nos dice, que para guardar el documento con las macros, debemos pulsar en la opción "No" y a continuación seleccionar un formato de archivo que permita guardar las macros. Mucha gente no se fija en la información que muestra esta ventana y piensa que le está preguntando si quiere guardar el documento con las macros... A lo que se suele contestar pulsando en la opción "Si" y eso provoca que se pierdan las macros, ya que al contestar que "Si" le estamos diciendo que continúe guardando en un formato de archivo en el que no se permite guardar macros. Fijaros que al final del mensaje nos lo dice: "Para seguir guardando el archivo como libro sin macros, haga clic en Si".
Por lo tanto fijaros bien y responded lo que realmente necesitáis. Si no os interesa guardar las macros que tenga el documento, podéis pulsar en "Si" y el documento se guardará sin las macros que contenga. Si por el contrario, sí que os interesa guardar las macros, hay que pulsar en "No" y a continuación deberíamos hacer lo siguiente. Al pulsar en "No", volveréis a la ventana en la que le indicamos con que nombre y donde queremos guardar el documento, pero ahora debemos cambiar algo.
 |
| Cambiar el Formato del documento de Excel. |
Desde la versión 2007 de Excel, cuando un documento contiene Macros, hay que cambiar el formato del archivo en el que se guardará el documento. En versiones anteriores si un documento contenía macros no había que hacer nada especial para guardar, los documentos "normales" de Excel podían contener macros, pero ahora no. Los documentos "normales" de Excel 2007 en adelante acaban con la extensión ".xlsx", este tipo de documentos no puede contener macros. Hay que cambiar el formato a uno que permita guardar macros, en concreto a "Libro de Excel habilitado para Macros (*.xlsm)", en este caso los documentos tendrán la extensión ".xlsm".
 |
| Libro de Excel habilitado para Macros. |
Este formato permite guardar en su interior macros y código VBA y es el que tenemos que seleccionar en estos casos. Si ahora pulsamos en "Guardar", se guardará el documento y ya no recibiremos ningún mensaje de advertencia. Bueno, pues ya está, estos eran los detalles que debéis tener en cuenta a la hora de guardar documentos con macros. Ahora llega la segunda parte, ¿Qué pasará cuando abramos el documento?
Antes de continuar leyendo el artículo recuerda que todo lo que os ofrezco aquí es Gratis, pero si te gusta mi trabajo, puedes realizar una donación para que pueda continuar con este proyecto. Cualquier cantidad desde 1€/1$ es bienvenida. Gracias!!!!!!!!!!!!!!
 |
| Abrimos el documento que contiene la macro de ejemplo. |
A la hora de abrir el documento no hay que hacer algo especial, lo seleccionamos y lo abrimos. Lo importante llega después.
 |
| Advertencia de Macros deshabilitadas. |
Cuando abrimos por primera vez un documento que contiene macros lo más normal es que nos aparezca la advertencia que estáis viendo en la imagen anterior. Digo lo más normal, porque puede variar dependiendo de las opciones de seguridad que tengamos establecidas para las macros, pero esto sería lo más habitual.
 |
| Advertencia de Seguridad. |
En esta advertencia nos avisa que las macros que tanto nos ha costado crear se han deshabilitado, ¿Por qué? Bueno pues porque las macros son peligrosas si no sabemos de dónde llegan. Las macros se traducen a código Visual Basic, a un lenguaje de programación, a VBA. Los Virus se crean con lenguajes de programación y alguien con muy mala intención podría camuflar dentro de un documento habilitado para macros, código Visual Basic que no sea bueno, que sea peligroso para la información que contiene nuestro equipo. Por ejemplo se podría crear código para que nada más abrir el documento en Excel, borre información de nuestro disco duro. Ante este peligro, Microsoft opto por deshabilitar las macros por defecto y cuando lo abrimos debemos indicar que queremos que pase con las macros de ese documento. La advertencia aparece justo encima de la "
Barra de Fórmulas" y en la ficha "
Archivo".
 |
| Advertencia de Seguridad en la Ficha Archivo. |
Esto sistema de apertura de documentos con macros, puede resultar algo incómodo, ya que si cada vez que abrimos el documento tenemos que habilitar las macros, al final nos cansaremos o alguien no se dará cuenta del aviso y perderá funcionalidades en el documento. A partir de la versión 2010 de Excel, estamos de suerte porque Microsoft simplificó mucho las cosas y nos permite hacer lo siguiente. En la advertencia de seguridad, tenemos un botón en el que pone "
Habilitar contenido"... Bueno púes si lo pulsáis, desde ese momento el documento será considerado seguro y las macros estarán habilitadas para siempre. Cada vez que abramos ese documento, en el equipo en el que hemos habilitado el contenido, se abrirá con las macros habilitadas. Esto pasa porque el documento pasa a estar en la "
Lista de documentos confiables", que como bien os podéis imaginar por su nombre es una lista en la que están los documentos que nosotros hemos marcado como seguros y que nunca tendrán las macros deshabilitadas. Sin ninguna duda, en mi opinión es la solución más cómoda para el problema de las macros deshabilitadas cuando abrimos un documento, hay otras pero os las contaré en los siguientes artículos. En la ficha "
Archivo" también tenemos la opción de convertir el documento en un documento de confianza.
 |
| Convertir el documento en confiable desde la ficha Archivo. |
El único problema que tiene la solución de los documentos confiables, es que si queremos sacar un documento de esa lista, no se puede. Hay que borrar toda la lista de documentos confiables, es decir dejarían de ser confiables todos los documentos que hayamos marcado como seguros, como confiables. Os voy a comentar como se accede a borrar esa lista, pero será raro que os interese hacerlo. Se puede acceder desde diferentes sitios, pero como tenemos visible la ficha "
Desarrollador", os lo voy a explicar desde ella. En esa ficha debemos pulsar en el botón "
Seguridad de Macros".
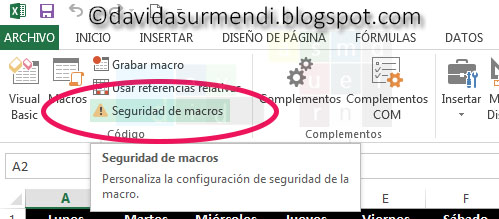 |
| Botón para acceder a la seguridad de las macros. |
Al pulsar en el botón accedemos al "
Centro de confianza" en el que tenemos todas las opciones relacionadas con la seguridad de las Macros, con la seguridad del código VBA. En los próximos artículos os contaré todo lo que tenemos por aquí, pero en este artículo de momento nos vamos a centrar en la sección "
Documentos de confianza".
 |
| Centro de Confianza de Excel. |
Aquí podemos comentar varias cosas, para empezar tenemos dos opciones que os voy a comentar brevemente.
 |
| Opciones Documentos Confiables. |
La opción "
Permitir que sean confiables los documentos de una red" nos permite marcar como seguros los documentos que estén almacenados fuera de nuestro equipo, en una red. Si los documentos no están físicamente en nuestro equipo, cualquiera que tenga acceso a la red puede modificarlos y esto puede ser un peligro. Si no queremos que los documentos fuera de nuestro equipo puedan ser confiables, deberíamos desactivar esa opción. Cuando intentemos convertir en confiable un documento de red habrá un paso más para realizar, no bastará simplemente con pulsar el botón "
Habilitar contenido". Excel nos preguntará si estamos seguros, como puede ser peligroso hacerlo se asegura de nuestra decisión. En esa ventana también tenemos la opción "
No volver a preguntarme por archivos de red", si la activamos no aparecerá de nuevo esta ventana de confirmación cuando intentemos convertir en confiable otros archivos que estén en la red.
 |
| Convertir en confiable un archivo situado en la red. |
Volviendo a las opciones del "
Centro de Confianza", la otra opción, "
Deshabilitar los Documentos confiables", desactivaría esta posibilidad y cada vez que abrimos un documento con macros aparecerá la advertencia de seguridad. Esto último dependiendo del nivel de seguridad que tengamos establecido para las macros. Pero, lo más normal es que ese nivel no se modifique y siempre se pregunte que queremos hacer con la macros.
La última opción que os voy a comentar en este artículo con la que lo acabaremos, es la de eliminar la lista de documentos confiables.
 |
| Borrar Lista Documentos Confiables. |
Pulsando el botón "
Borrar", eliminaremos la lista de todos los documentos que han sido marcados de confianza. Al hacerlo nos pedirá confirmación y si pulsamos en "Si" todos los documentos que se consideraban seguros, dejarán de serlo. Cuando intente abrir de nuevo uno de esos documentos las macros estarán deshabilitadas y deberé elegir de nuevo que hacer con ellas. Ya os digo, que es una pena que no se pueda elegir, que documento sacar de la lista, pero de momento parece que no se puede, tienen que ser todos.
Bueno, pues ya está, esto es todo lo que os quería contar en este artículo. En el siguiente, seguramente os hablaré del resto de opciones de seguridad que tenemos para las macros, algunas muy peligrosas que no deberíais tocar ;)









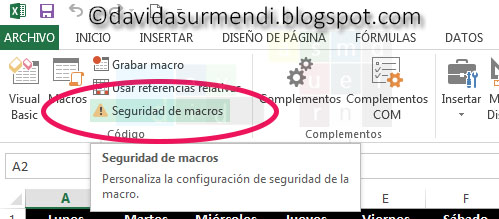




No hay comentarios:
Publicar un comentario
Nota: solo los miembros de este blog pueden publicar comentarios.